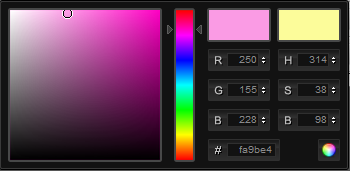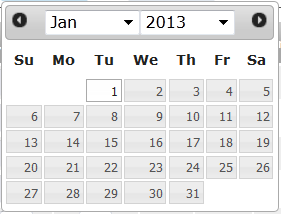Many settings and options in TeamCal Pro are displayed and changed in dialog windows, which actually are small browser windows with reduced navigation features.
| Image: Sample dialog |
All changes you make in those dialog windows you must apply first using the [Apply] button before they are written to the database. You can close a dialog by clicking the [Close] button or the [Done] button. Only the [Done] button will trigger a refresh of the page that launched the dialog.
...
Several pages and dialog allow choosing a color setting. TeamCal Pro uses jQuery and a colorpicker based on it:
| Image: Color picker |
To select a color, just click into the text field for the color. The color picker dialog will pop up automatically. Select a color range first in the vertical color range bar, then press the mouse in the color selection square and move it around until you are happy with the color shade. Release the mouse and click on the little colored orb in the lower right corner to transfer the value into the text field.
Date picker
You can use the convenient date picker to enter dates on several pages. Clicking on the desired day in the date picker will automatically fill the appropriate edit box.
| Image: Date picker |